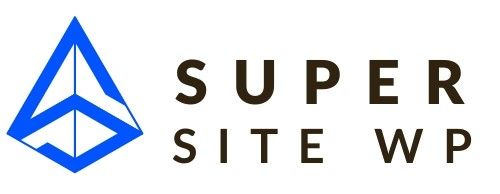Aujourd’hui les hébergeurs comme OVH ou encore Ionos proposent souvent de préinstaller un site WordPress lorsque vous achetez le nom de domaine.
C’est pratique mais limitant car cela signifie un site web par hébergement. D’autre part, c’est tout de même intéressant de savoir comment ça fonctionne…pour être indépendant et pouvoir ensuite réaliser des modifications, intervenir au niveau avancé sur votre site internet une fois qu’il est en ligne.
Voici un tutoriel qui présente les étapes pour mettre un site WordPress en ligne. Ici, avec OVH mais la technique fonctionne pour tous les hébergeurs.
Table des matières
- Télécharger et décompresser WordPress (la dernière version).
- Déposer WordPress sur mon ftp pour mettre les fichiers en ligne.
- Faire pointe le domaine vers le bon dossier.
- Créer une base de données.
- Installer mon site WordPress.
- Le tutoriel en vidéo
Télécharger WordPress et préparer les fichiers
En allant sur fr.wordpress.org tu peux télécharger WordPress.
Attention, sur le site web il est proposé des offres avec l’hébergement inclus, mais ce sont des offres avec la « pré-installation ».
Une fois que tu as téléchargé WordPress, une archive « zippée » est présente sur ton ordinateur, normalement dans les téléchargements si tu es sur PC.
Extraire WordPress
Pour mettre WordPress en ligne sur ton hébergement il faut commencer par extraire les fichiers.
Créé par exemple un nouveau dossier sur ton bureau.
Clic droit sur l’archive WordPress
Sélectionne ensuite le dossier que tu viens de créer.
Et voila tes fichiers WordPress sont prêts à être déposés sur ton hébergeur.
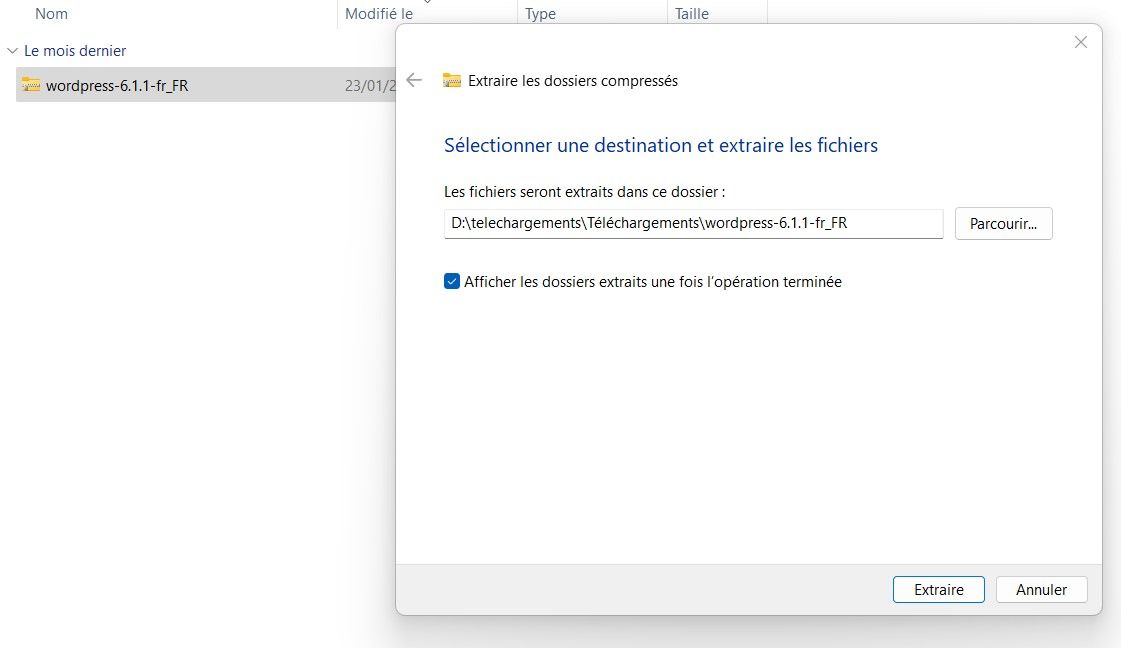
Déposer les fichiers WordPress sur mon hébergement
Télecharger le logiciel FTP Filezilla
Pour déposer WordPress sur ton hébergement, autrement dit mettre en ligne WordPress, il te faut utiliser un logiciel spécifique. Perso j’ai toujours utilisé Filezilla qui est gratuit et que tu peux télécharger sur le site officiel : filezilla-project.org
Télécharge la version « FileZilla CLIENT », c’est de celle là dont tu vas avoir besoin.
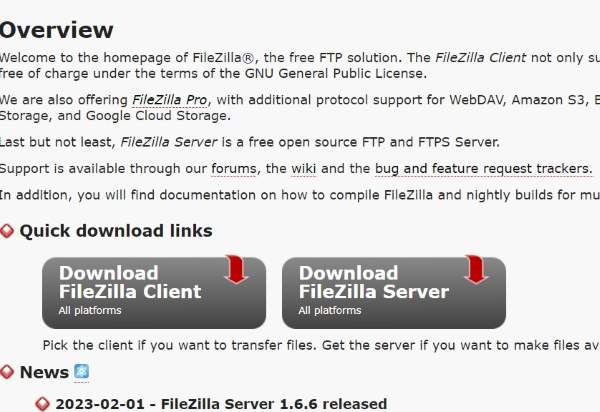
Configurer Filezilla
Une fois Filezilla téléchargé et installé, tu vas pouvoir te connecter à ton hébergement via le protocole FTP.
Dans ton hébergement OVH (ou autre), tu as un espace FTP, dans lequel tu vas trouver ton « host », l’espace FTP, ton identifiant par défaut qui a son mot de passe. S’il n’en existe pas encore, créé en simplement un.
Une fois que tu as tes informations tu peux utiliser Filezilla.
Tu as deux solutions :
Renseigner tes indentifiants de connexion dans l’espace connexion rapide, ou ajouter ton site via le « Gestionnaire de site ».
Cette deuxieme option présente l’avantage de garder en mémoire tes informations de connexion, donc cela signifie que tu pourras te connecter à ton hébergement simplement à l’avenir…bon par contre si tu choisis cette deuxième option pense à changer le mot de passe tout de suite si tu te fais voler ton ordinateur.
Mettre les fichiers wordpress en ligne
Dans ton espace hébergement, qui apparait à droite dans Filezilla, tu peux créer un dossier. Ici « supersitewp ».
Prends les fichiers décompréssés sur la gauche de Filezilla et dépose les dans le dossier créé.
J’ai fait comme ça mais tu n’es en réalité même pas obligé de créer un dossier, tu peux simplement prendre le dossier et son contenu sur ton PC pour le déposer en ligne.
Il te suffit de faire un glisser déposer, les fichiers commencent alors directement à s’uploader.
Cette procédure peut prendre quelques minutes.
Faire pointer le nom de domaine vers le bon dossier wordpress
Pour OVH, dans l’onglet « Multisite », clique sur « ajouter un site », puis sélectionne le nom de domaine à ajouter. Si tu n’as pas encore acheté ton nom de domaine tu vas pouvoir le faire, si tu l’as déjà, sélectionne simplement le dossier de ton choix.
Attention aux majuscules, si tu as un dossier avec des majuscules il faut que tu les écrive ici aussi.
Lorsque tu fais pointer ton nom de domaine, en général l’hébergeur te propose des options.
OVH propose le Firewall et le SSL qu’il faut à mon sens activer pour des raisons de protection.
Pour le CDN, qui permet de mettre en cache le site, je ne pense pas que cela soit vraiment nécessaire pour un site n’ayant pas d’ambitions internationales.
Créer la base de donnée du site WordPress
Dans ton espace d’hébergement rends toi dans l’onglet « Base de données ». Sur OVH c’est tout simple à trouver, je sais que c’est la même chose sur IONOS.
Pas besoin de faire grand chose ici. Il te suffit de cliquer sur « Nouvelle base de données » ou créer une base de données.
Concernant la technologie, en général les hébergeurs proposent SQL, c’est parfait pour nous.
Renseigne simplement le nom de la base, l’identifiant et le mot de passe.
Fais bien attention à choisir un mot de passe bien compliqué.
une fois les informations renseignées, la base de données sera crée en quelque minutes.
Installer WordPress
Nous avons nos fichiers WordPress en ligne, une base de données de créée et le domaine qui pointe vers le bon dossier de notre hébergement.
Il ne nous reste plus qu’à installer WordPress. Cette procédure est encore une fois hyper simple et ne prendra que quelques instants.
1. Rends-toi sur ton nom de domaine. Si tu vois encore une page de l’hébergeur, il est possible que cela soit à cause du cache.
En passant en navigation privée le problème sera résolu.
2. Nous voici donc sur un écran qui t’invite à lancer l’installation. La première étape, c’est tout simplement la connexion de WordPress à sa base de données. Renseigne ici les informations que tu as renseigné lors de la création de la base de données ou que tu retrouveras dans l’espace Bases de données de ton hébergement.
Changer les préfixes de base de données pour la sécurité
WordPress te demande également d’indiquer les préfixes de base de données.
Par défaut c’est wp_ . Un conseil tout simple pour (un peu) améliorer la sécurité de ton site : change wp_ par autre chose (avec _ à la fin). Par exemple : sw1_ .
C’est un peu comme avec le mot de passe qui serait 1234, les robots des pirates essaient différentes choses pour attaquer la base de données…à commencer par le préfixe wp_.
3. Etape 2. Identité du site et identifiants de connexion.
Ajoute simplement le nom de ton site web, et créé ton compte administrateur.
Ne pas indéxer le site pour l’instant
Ton site, au moment ou tu te connecte pour la première fois est une coquille vide.
En cochant la case pour demander aux moteurs de recherche de ne pas indexer ton site tu indiques à Google ou Bing que tu n’es pas prêt.
Tu pourras modifier ce paramètres une fois que ton site sera au top et que tu souhaites qu’il apparaisse dans les résultats de recherche de Google en te rendant dans Reglages -> Lecture et en décochant « demander aux moteurs de recherche de ne pas indexer ce site ».
Voila, ton site WordPress est en ligne !
N’hésite pas à me laisser un commentaire, je serai ravi d’y répondre 😉
Le tutoriel est aussi disponible en vidéo
Ces tutoriels peuvent aussi t’aider 🙂
Comment configurer le multi domaines dans Google Analytics 4 ?
Google Analytics 4 possède un atout important, c'est la possibilité de suivre plusieurs sites ou applications mobiles sur le même compte Analytics...et simplement. Pourquoi configurer le multi domaines dans Google Analytics ? Aujourd'hui nombreux sont les cas où les...
Site WordPress lent – Pourquoi ? comment résoudre le problème
Bienvenue sur cet guide relatif à la lenteur et aux performances des sites Wordpress. Ce post va te permettre de connaitre les facteurs qui peuvent ralentir un site Wordpress et te permettre d'identifier et comprendre ce qui peut ralentir ton site web. Tu trouveras...
formulaire de contact Divi – le créer et le personnaliser
Dans ce tutoriel sur le formulaire de contact divi Le formulaire de contact, ce qu'il faut savoir ? Pourquoi le formulaire divi et pas contact form 7 ou un autre plugin ? Ajouter et configurer le formulaire pour recevoir mes emails de contact. Les champs du...
Données structurées WordPress – tout sur les rich snippets Google
Données structurées Google - comment les ajouter sur mon Wordpress ?Je te propose de connaitre les données structurées et leur interêt dans ce post. Ici je ne rentre pas dans l'aspect technique, l'idée est qu'à la fin de ce post, tu puisses utiliser correctement ces...