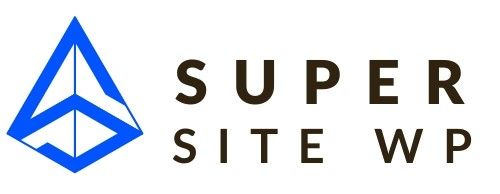Google Analytics 4 possède un atout important, c’est la possibilité de suivre plusieurs sites ou applications mobiles sur le même compte Analytics…et simplement.
Pourquoi configurer le multi domaines dans Google Analytics ?
Aujourd’hui nombreux sont les cas où les entreprises ont plusieurs sites internet, donc plusieurs domaines, voir plusieurs applications mobiles. Les intérêts d’utiliser la fonctionnalité multi site de GA 4 sont multiples, à commencer par connaitre le parcours complet de ton utilisateur, autrement dit, de suivre tes utilisateurs sur tes différents sites plutôt qu’indépendamment.
Donc, tu peux voir les données sur un seul compte mais surtout tu peux voir des données fiables.
La fiabilité des données ? Le nerf de la guerre en Analytics !
Partons sur un exemple simple. Tu as un domaine1.com et un domaine2.com. Tu souhaites tracker les deux domaines sur le compte Analytics de domaine1.com.
Eh bien oui, mettons que tu ne configures pas correctement Analytics, tu peux avoir des erreurs qui à première vue ne sont pas graves mais qui faussent tout.
– un suivi partiel. Si tu n’as que les pages vues et pas les utilisateurs de domaine2. Tu auras l’impression que tes pages vues par utilisateurs sont enormes mais cela sera faux, tu auras sans doute déçu par le nombre d’utilisateurs…
– Si en revanche, tu n’as pas correctement configuré ton multi domaines et que chaque utilisateur passant d’un domaine vers l’autre compte comme un nouvel utilisateur…tu auras l’effet inverse. Je te propose donc de découvrir comment, en quelques minutes à peine, tu peux configurer tout ça de façon simple et efficace pour avoir les données de trafic web de tous tes sites, ou au moins les sites pour lesquels le regroupement a un sens sur un seul compte Google Analytics.
Comment configurer le multi domaines sur Analytics 4 ?
1. Aller sur la bonne propriété
Dans Google Analytics, tu peux aller dans « Administration » du compte principal lié au site sur lequel tu feras tout ton suivi (dans l’exemple ci-dessus domaine1.com), tu y découvres ton compte et ta propriété active.
Ensuite, clique simplement sur « Flux de données » dans ta propriété.
Cela va te permettre de découvrir tes flux de données, qu’elles viennent d’un site internet ou d’une application…parce que oui, Analytics 4 te permet de suivre des sites web mais aussi des apps.
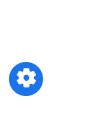
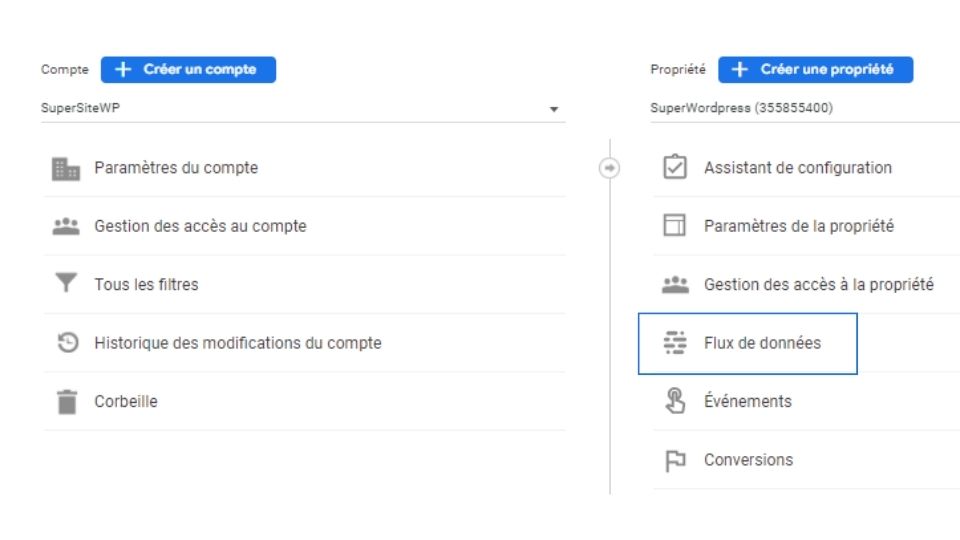
2. Les flux de données
Une fois que tu es là, tu vas découvrir les informations relatives aux différents flux de données que tu utilises déjà. Si tu lis ce tutos je suppose que tu n’en as qu’un. Dans le menu tu as les trois types (Android, Ios et web) ainsi que la possibilité, sur la droite d’ajouter un nouveau flux. Tu peux cliquer là et sélectionner web, dans le cas d’un site internet.
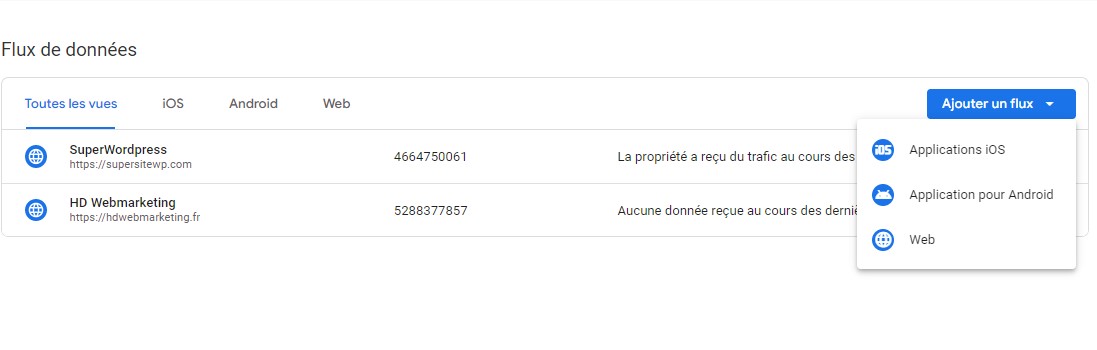
Tu peux désormais ajouter l’url de ton site, ici cela sera domaine2.com et un nom. Tu valides, en acceptant les mesures améliorées.
Le flux de donnée apparaitra alors dans la liste sur l’écran précédent.
Félicitations, tu as fait la première étape !
Attention cependant, cela n’est pas terminé car si tu laisse comme cela le deuxieme flux ne sera que partiellement traité, donc les données de ton multi domaines ne seront pas fiables. Il te reste une étape, lier les deux flux de données.
Etape 2.bis : ajouter le tracking Analytics à ton site web
Comme pour n’importe quelle situation, tu dois intégrer le code de tracking Analytics à ton site internet. Dans l’écran du flux tu as une alerte avec un bouton t’expliquant comment faire.
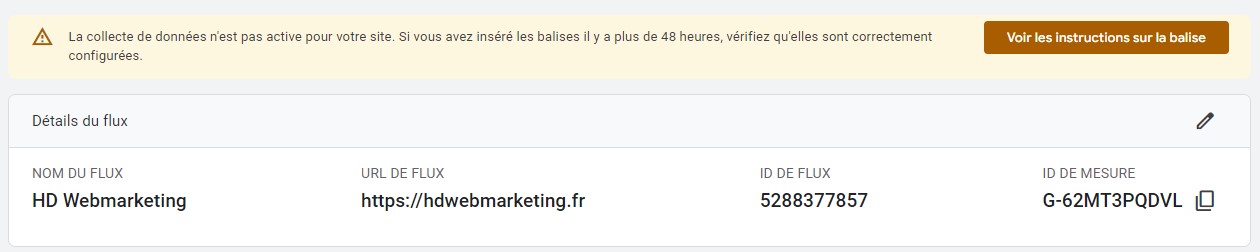
Je te propose un tutoriel que tu peux retrouver en cliquant sur le bouton ci-dessous.
Etape 3 : lier les deux flux de données (les données des deux domaines)
Rends toi sur le flux de ton domaine principal (domaine1.com) et en bas, dans « Gérer les sites tag associés ». Une fois là, tu vas pouvoir coller l’id de suivi que tu as copié dans ton flux du domaine2.com .
Tu valides, vas te faire un petit café le temps que les modifications soient prises en compte…et le tour est joué !
Félicitations, tu as désormais géré le multi domaines dans Google Analytics 4.
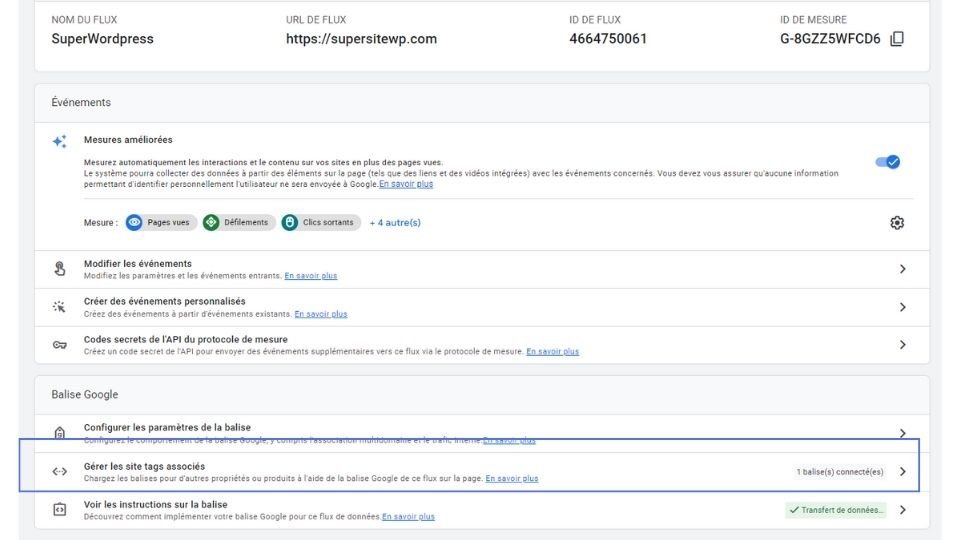
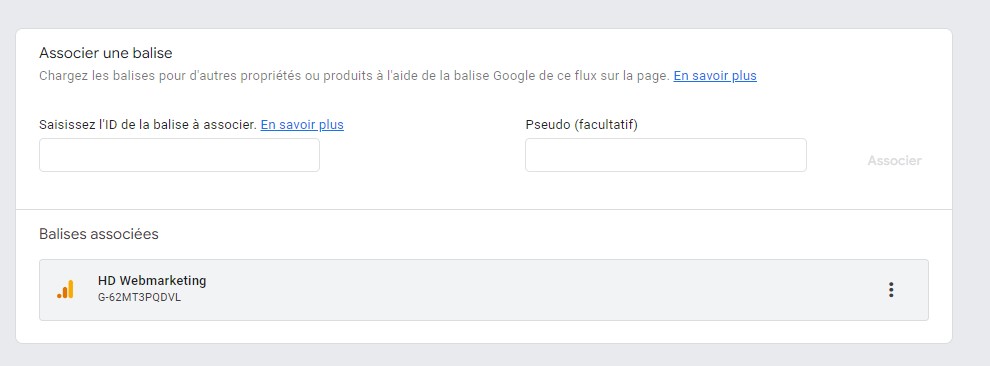
Le tutoriel sur le multi domaines dans Google Analytics en vidéo
Ces autres tutoriels WordPress peuvent aussi t’intéresser
Ajouter Google Analytics 4 à mon site WordPress
Bienvenue sur ce tutoriel sur l'installation de Google Analytics à ton site Wordpress. A la main ou avec un plugin gratuit. En quelques minutes tu vas pouvoir suivre tes utilisateurs !Table des matières Le tutoriel en vidéo Qu'est ce que Google Analytics 4 Créer un...